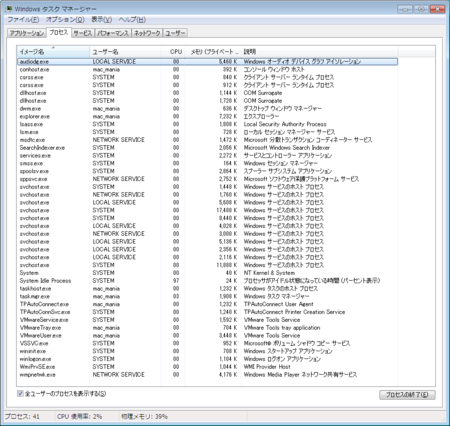Windows 7 RC on VMware Fusion 2.0
Windows 7 RC がリリースされたので早速 VMware Fusion 2.0 上にインストールしてみたので、簡単な手順を説明したいと思います。
Windows 7 RC は http://www.microsoft.com/windows/windows-7/download.aspx から Download できます。
ただし、私の Mac 環境からは Download できなかったので、VMware 上の Windows Vista から Download しました。
インストールした環境は下記の通りです。
- iMac (Early 2008): 2.66GHz Core 2 Duo, 4GB Memory, 20inch
- VMware Fusion 2.0.4 (Build 159196)
- Windows 7 RC (Build 7100)
まずは VMWare Fusion の仮想マシンのライブラリから新規を選択し、新規仮想マシン アシスタントを起動します。
ここでは Download したイメージディスクを使用するのでディスクを使用せずに続行をクリックします。

インストールメディアの選択がでるので、Download した 7100.0.090421-1700_x86fre_client_ja-jp_retail_ultimate-grc1culfrer_ja_dvd を選択します。

次にオペレーティング システムの選択では、オペレーティング システムに Microsoft Windows、バージョンに Windows Vista を選択します。

Windows 簡易インストールでは、簡易インストールを使用にチェックを入れ、アカウント名とパスワード、パスワードの確認、Windows プロダクト キーをそれぞれ入力します。

共有するでは、Mac と共有したい場合は目的に応じてホーム フォルダを共有か、ミラー フォルダを選択します。共有が必要ない場合は、なしを選択します。

これで仮想マシンの構成が完了です。

次に仮想マシンのライブラリから上で構成した Windows 7 RC を選択すると Windows 7 RC がイメージディスクから起動され、インストールが開始されます。

ストール画面ではインストールする言語やキーボードの種類などを自分の環境に合わせて選択します。

それが終わると Windows のインストールが開始されます。
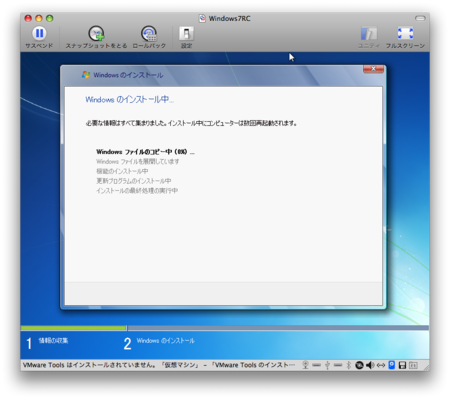
ここで、先ほど設定したアカウント名とパスワードでログインすると、VMware Tools のインストールが開始されます。

また、VMware Tools と平行してネットワークの場所の設定が行わるので、自分の環境に合わせて設定します。

次に、ホームグループの作成が行われます。このホームグループの作成が終了後、Windows は自動的に再起動され、Windows 7 RC のインストールはこれで終了です。

再起動後、ログインした直後のメモリの使用量は下記の通りでした。
- 物理メモリ (MB)
- 合計: 1023
- キャッシュ済み: 151
- 利用可能: 650
- 空きメモリ: 509
- カーネルメモリ
- ページ: 53
- 非ページ: 16
以上が Windows 7 RC の簡単なインストール手順です。